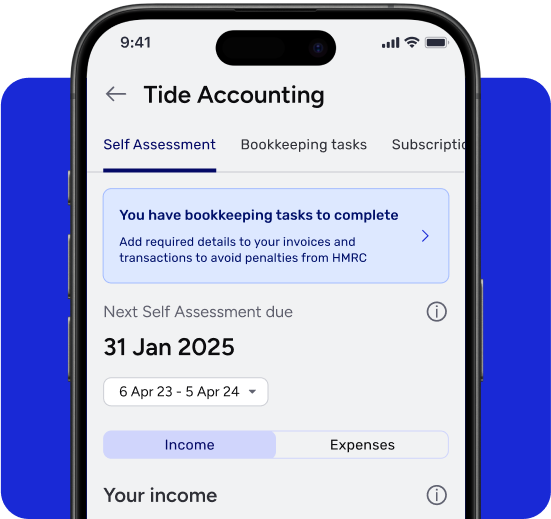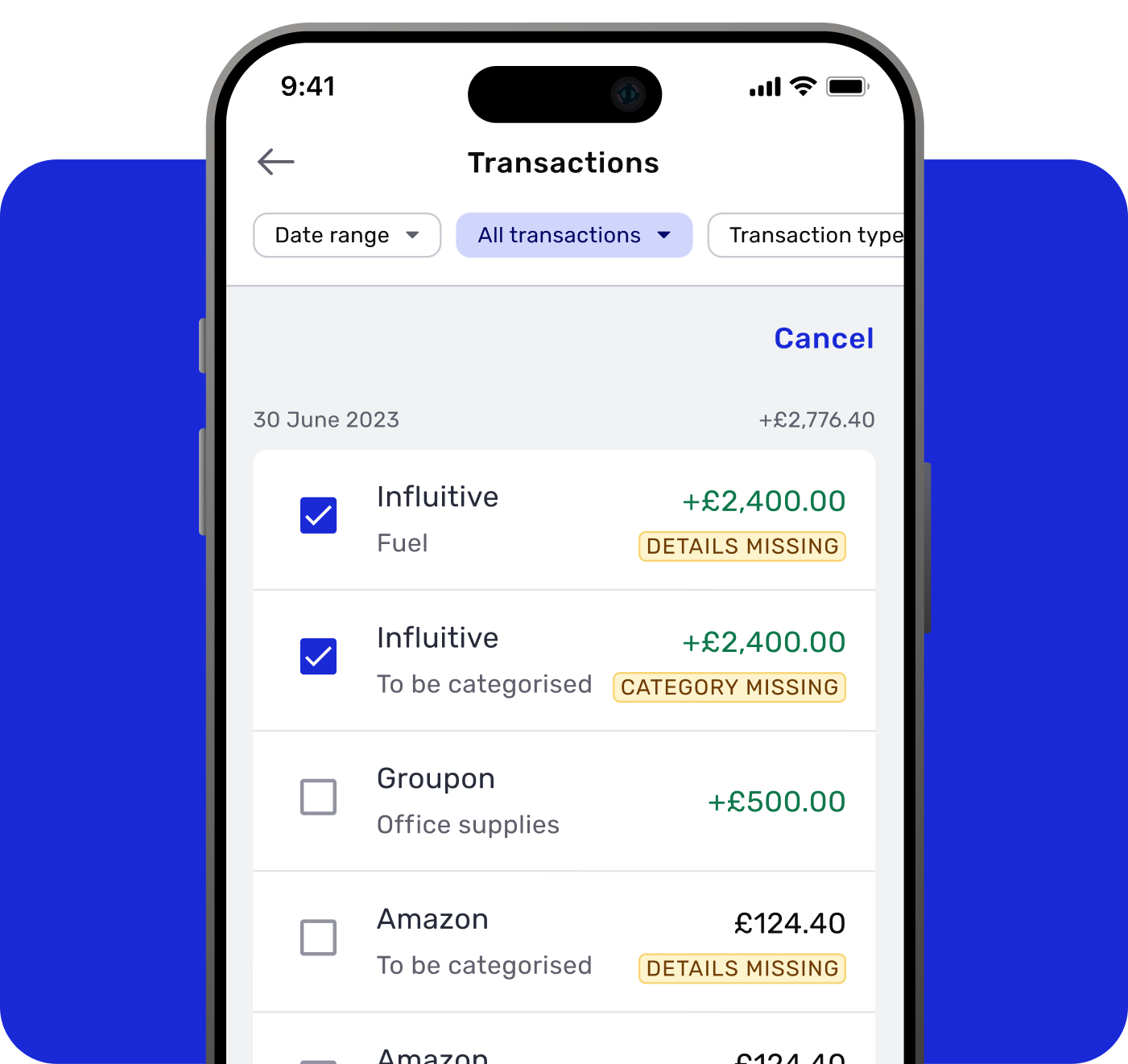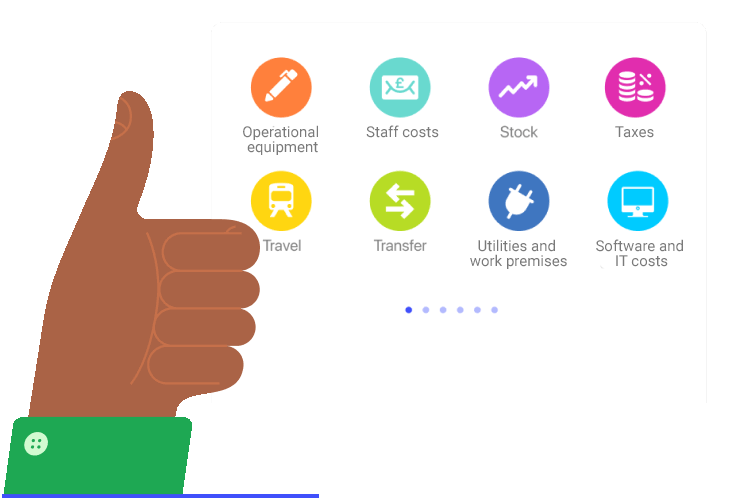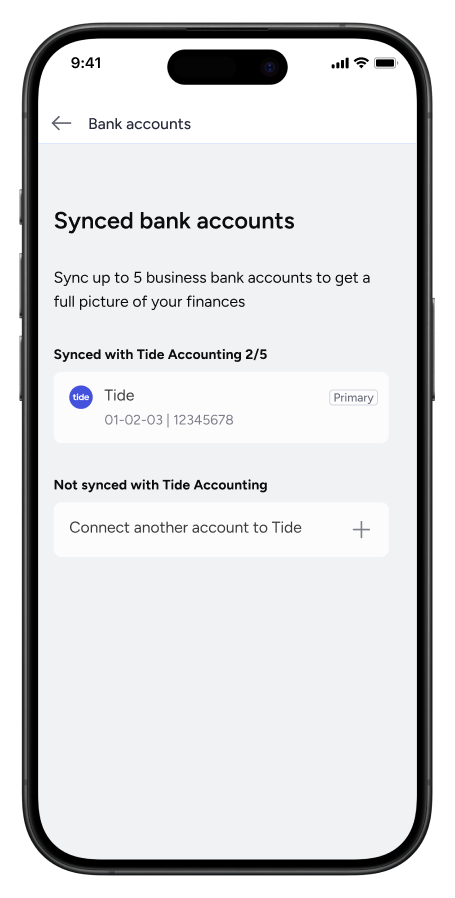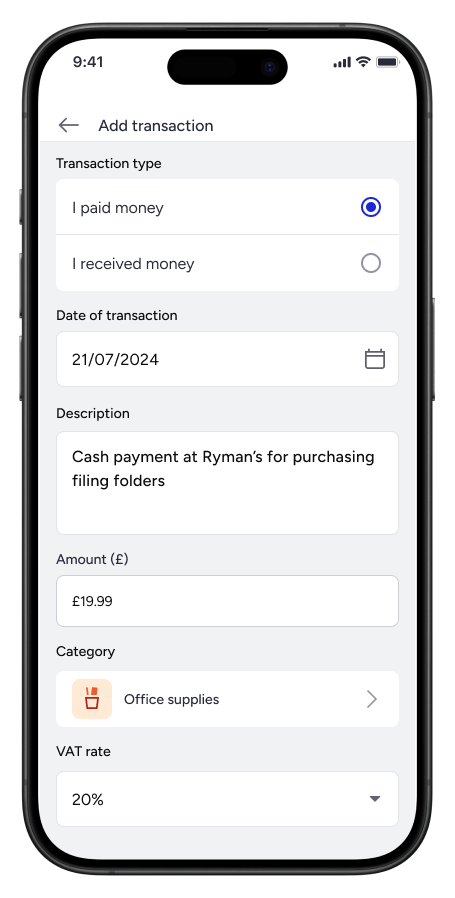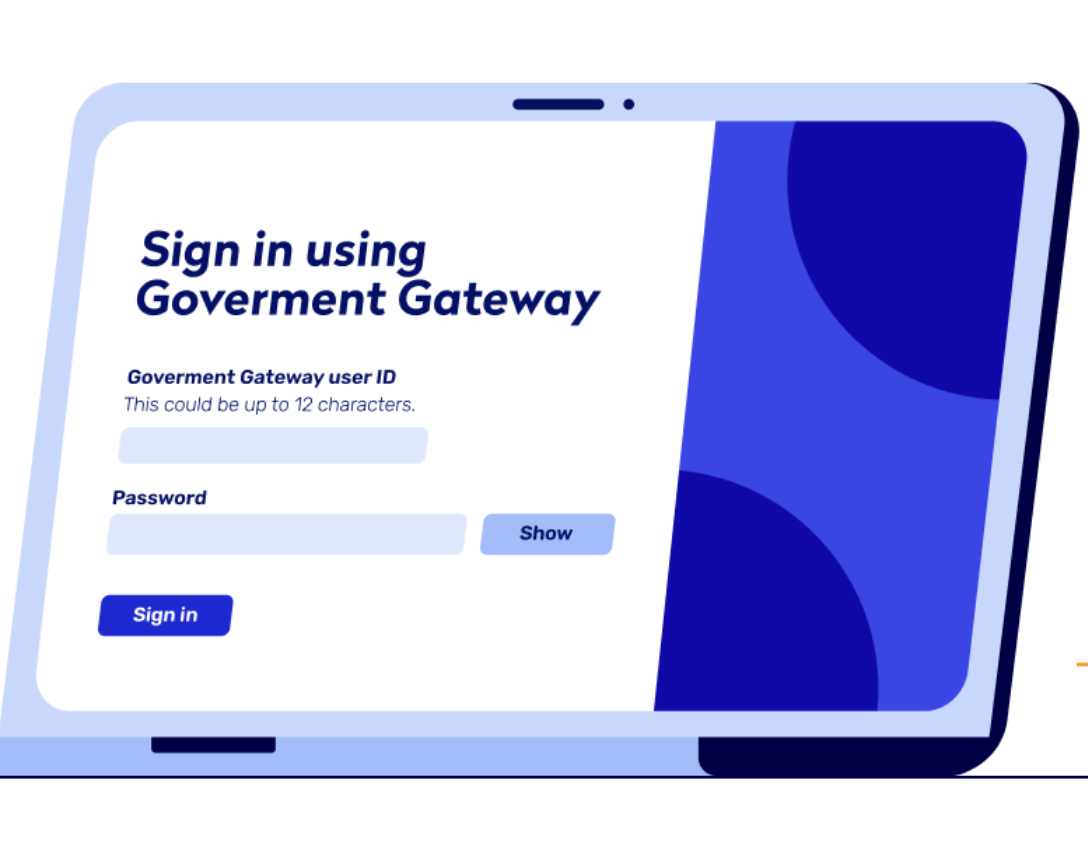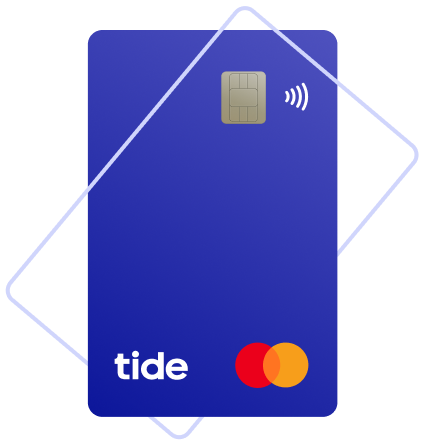Tide Platform Limited (Tide) designs and operates the Tide website and app. Tide is not a bank.
ClearBank Ltd is authorised by the Prudential Regulation Authority and regulated by the Financial Conduct Authority and the Prudential Regulation Authority (Financial Services Register number: 754568). Registered Address: ClearBank, Borough Yards, 13 Dirty Lane, London, SE1 9PA
Eligible deposits held in the Tide Business Current Account (powered by ClearBank) are covered by the Financial Services Compensation Scheme (“FSCS”) subject to eligibility. All eligible deposits at the same bank are aggregated to determine the coverage level for each depositor up to £85,000, therefore if you have any other product/services with ClearBank these will be aggregated. To find out more and to check your eligibility please visit: About us .
Some of Tide’s members also hold e-money accounts provided by PrePay Technologies Limited (PPT) (account sort code is 23-69-72). PPT is an electronic money institution authorised by the FCA under the Electronic Money Regulations 2011 under firm reference number 900010 for the issuing of electronic money. PPT holds an amount equivalent to the money in Tide current accounts in a safeguarding account which gives members protection against PPT’ insolvency.
Tide Cards may be issued by both Tide and PPT, who are licensed by Mastercard International for the issuance of cards. The issuer of your Tide card will be identified on your monthly card statement.
Tide, the Tide logo, the Swell, and Do Less Banking are trademarks and trade names of Tide Platform Limited, and may not be used or reproduced without the consent of the owner.